VMs . Still using “dstor.lab.none” as a stand in for “dstor0”,
right-click on the VM within the vSphere client and select “Open
Console”:
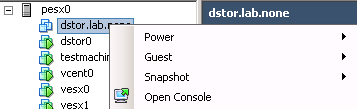
Assuming you chose “Boot to BIOS” under the boot options in part 6,
almost immediately after clicking the start button (green arrow) on the
console will bring you to the BIOS:

On the operation bar, select the icon of a CDROM with a wrench to get
a submenu and select “Connect to ISO image on a datastore...”:
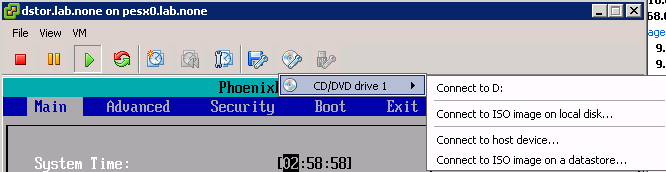
Choose your datastore:
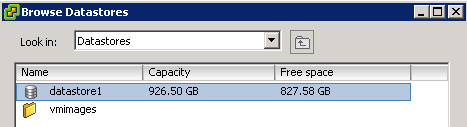
Select your ISO image to connect to:

This will bring us back to the console with the BIOS shown. Navigate to
“Exit” and simply discard any changes:
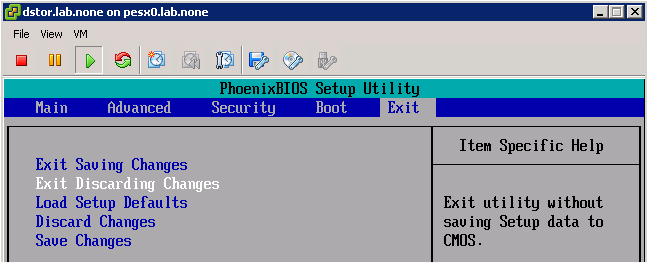
The next screen we should see is the boot menu from our install image,
in this case, Solaris:
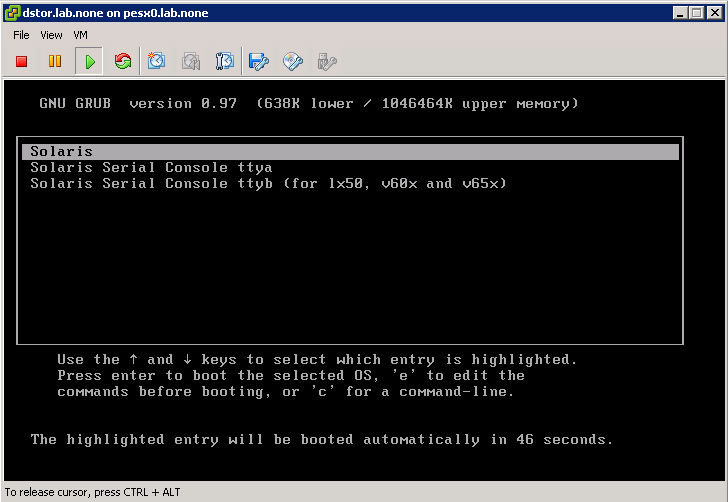
You can now install the various OSes for each of the lab infrastructure
VMs, an exercise left to the reader. The following IP addresses are
in use by each of the VMs, relative to the port group the respective
interface is connected to (fully qualified domain names (FQDNs) are
also provided):
dstor0:
- 10.0.129.230 (VM Network, dstor0.lab.none)
- 10.0.130.230 (storlan, dstor0.stor.lab.none)
vrout0:
- 10.0.129.220 (VM Network, vrout0.lab.none)
- 10.0.130.220 (storlan, vrout0.stor.lab.none (technically not
needed, serves my own curiosities)
- 10.0.131.220 (vmonet, vrout0.vmo.lab.none (technically not
needed, serves my own curiosities)
- 10.0.132.220 (vmhosts, vrout0.vms.lab.none)
vesx0:
- 10.0.129.210 (VM Network, vesx0.lab.none)
- 10.0.130.210 (storlan, vesx0.stor.lab.none)
- 10.0.131.210 (vmonet, vesx0.vmo.lab.none)
- NO IP ADDRESS (vmhosts, no FQDN)
vesx1:
- 10.0.129.211 (VM Network, vesx1.lab.none)
- 10.0.130.211 (storlan, vesx1.stor.lab.none)
- 10.0.131.211 (vmonet, vesx1.vmo.lab.none)
- NO IP ADDRESS (vmhosts, no FQDN)
Once all of the VMs are installed, our work is done. In the next part ofthis series, we'll work with deploying the VM for the Linux based vCenter
Appliance Server (vcent0) and take care of some of the configurations
needed on our guest infrastructure VMs. This includes details such as
the iSCSI targets on our datastore (dstor0), and our router configuration
(vrout0).
see also:
vSphere 5 Lab Setup pt 1: The Overview
vSphere 5 Lab Setup pt 2: The Management Hosts
vSphere 5 Lab Setup pt 3: Installing the Physical ESXi Host
vSphere 5 Lab Setup pt 4: Network Configuration on the Physical ESXi Host
vSphere 5 Lab Setup pt 5: Infrastructure VM Creation
vSphere 5 Lab Setup pt 6: Infrastructure VM Configurations and Boot Images